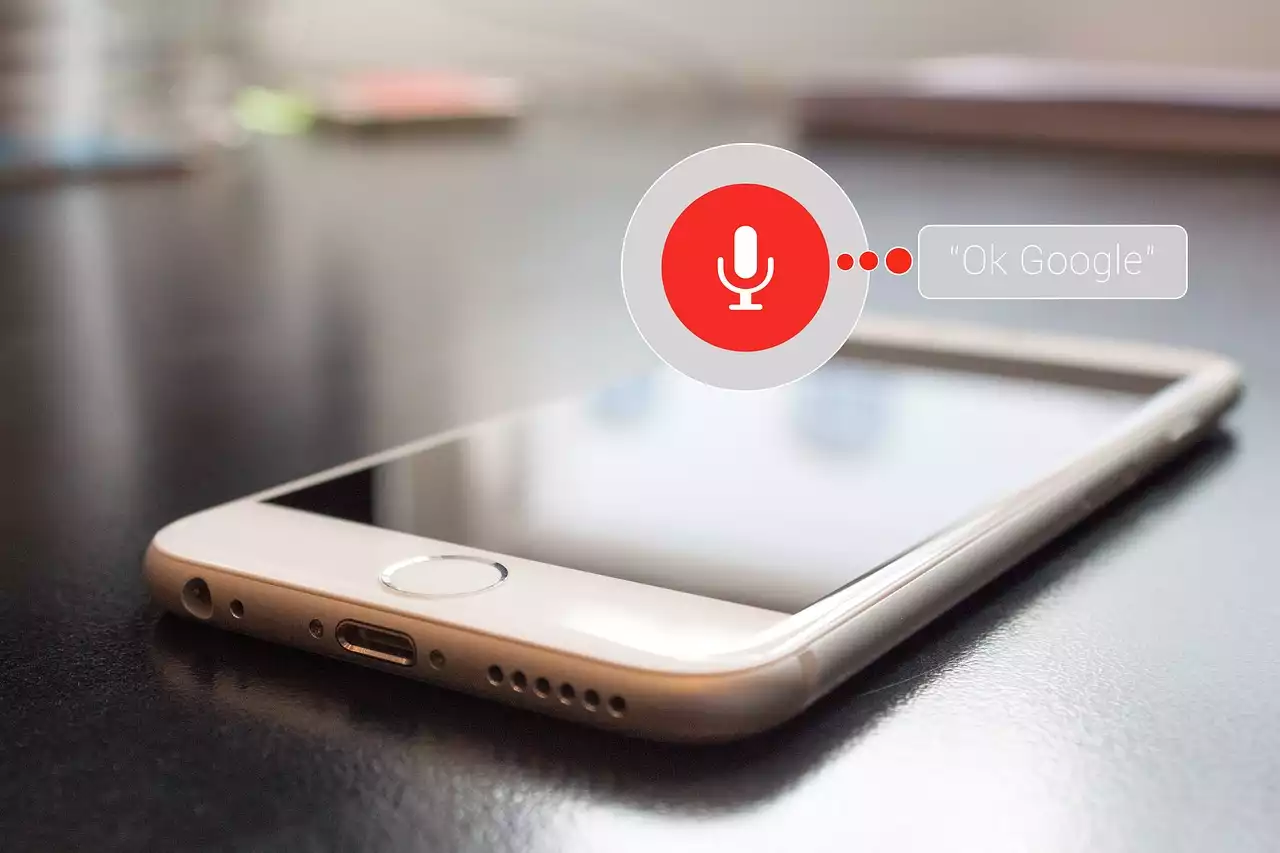What is Bixby?
Bixby is Samsung’s virtual assistant. Its interface is designed to be easy to understand, with a clear flow of information based on what you are doing. This can make it easy to quickly set reminders, set alarms, and even control other devices that are compatible with Bixby. Bixby will work with Samsung phones that have the Bixby button, including the Galaxy S8 and S8+, Galaxy S9 and S9+, Galaxy Note 8, and Galaxy Note 9. It will also work on the Galaxy Tab S3, Galaxy Tab S4, and also with the 2018 edition of the Samsung smart TV. Bixby can search for and pull up information from the web, and also from apps installed on your phone. You can use voice commands, or use a more manual style with cards, to find information, and get things done quickly. Bixby also has an “understanding” feature, where it can find compatible apps that can work with Bixby.
Bixby Voice commands
These are some of the voice commands you can use with Bixby to control your phone. - Open – This will launch the app.
- Search – This will bring up a list of the top search results.
- What is this? – This will give you information about what is in the image you have in your camera.
- Set timer – This will set a timer on your phone and also let you choose the amount of time you want the timer set for.
- Send Message – This will bring up a list of contacts and allow you to select who you want to send a message to.
- Call contact - This will allow you to call a particular contact.
- Translate word - This will translate the word that you want to translate.
- Go to website - This will open a website.
- Show me app - This will show you the list of apps installed on your phone.
Setting up Bixby
To get started with Bixby, you must first set it up. To do so, follow these steps:
- Tap on the Bixby button.
- Tap on Open Bixby.
- Tap on Get Started.
- Tap on Register with My Samsung Account.
- Enter your Samsung account user ID and password.
- Tap on Sign in.
- Tap on Got get started.
- Tap on what do you want to do?
How to use Bixby
After setting up Bixby, you can use it effectively by following these steps:
- Tap on the Bixby button.
- Tap on Open Bixby.
- Tap on Get Started.
- Tap on what do you want to do?
- Tap on Bixby Home.
- Swipe left or right to go through the cards.
- Tap on the card you want to open.
- Tap on the plus sign to add a new card.
- Swipe up or down to go through Bixby Vision cards
Bixby Vision
Bixby Vision is a feature that is available on the Galaxy S9 and S9+. Using Bixby Vision, you can take a picture, and Bixby Vision will find information about it and provide you with options to buy it online. Bixby Vision can also be used to scan QR Codes, allowing you to access information, trigger a website, or even make a payment using Samsung Pay. Bixby Vision can recognize many types of objects including books, documents, toys, food and plants. You can use Bixby Vision to find information about the object in question or even purchase the object online through Samsung’s shopping platform. You can also use Bixby Vision to translate text by simply pointing the camera at a piece of paper or a sign. Bixby Vision is available for use on the Galaxy S9, Galaxy S9+ and the Galaxy Note 9.
Controlling other devices with Bixby
Bixby can be used to control other devices that are compatible with it. For example, if you have a smart TV that is compatible with Bixby, you can use Bixby to turn it on, change the volume, or even change channels. You can also use Bixby to control devices that are compatible with the Samsung SmartThings Hub. If you have a smart home set up with devices such as lights or thermostats, you can use Bixby to turn them on or off using your voice or by using the Bixby interface.
Tips for using Bixby
- Bixby is designed to work best with Samsung devices. It will work with other brands, but the experience may not be as smooth as it is on Samsung devices.
- Bixby is best used with a network connection. This allows it to access the internet for information and shopping.
- Bixby can be a great assistant for many things. It can save you time and effort by performing tasks quickly and easily.
- If Bixby does not work, check your network connection and restart your phone.
- If Bixby does not understand you, try speaking more slowly.
- Bixby is improving with every update. It is best to keep your phone updated so that you have the latest features and functionality.